Home » Samsung » Samsung Galaxy » Samsung Galaxy S8 » How to transfer your photos from your Samsung Galaxy S8 to your computer
- Transfer Pictures From Samsung Galaxy To Pc
- Transfer Pictures From My Galaxy S8 To Pc
- Transfer Photos From Galaxy S8 To Pc
- Galaxy S8 Price
All the news on Samsung Galaxy S8 in our articles.
This is driving me crazy. I tried everything to transfer pictures and documents from the Secure Folder to my computer. I plug in the USB, while Secure Folder is active and in the proper screen, and I get the message 'security policy restricts use of the pc connection'. How do I transfer photos from my smartphone to my PC? Any photos that you've taken on your Samsung smartphone can be transferred to your PC for storage, editing and sharing. This process uses the USB cable supplied with your device however there are also ways to automatically back up your photos.
Transfer your photos from your Samsung Galaxy S8 to your computer
- Step 1: Go ahead and plug in your Samsung Galaxy S8 phone to your computer using your USB cable. Step 2: Then, the AutoPlay will automatically launch on your computer. From there, go ahead and choose the 'Open folder/device to view files' option.
- May 02, 2019 With the S8/S8+, this transfer can be quick and easy. File Transfer with Your PC's File Manager Here is one of the simplest ways to move files from your phone to your computer: Connect the Two Devices with a USB Cable.
- Jan 02, 2021 Now, you also have the ability to bring files from your Windows 10 PC over to your Galaxy smartphone as well. And it's fairly simple. First, you'll need to open the Phone screen in the Your Phone app.
The internal memory of your Samsung Galaxy S8 may be full and you will not be able to record or download anything on your smartphone.
This can happen very frequently if your Samsung Galaxy S8 does not have a large internal memory.
Do not worry, it's very easy to transfer photos from your Samsung Galaxy S8 to your computer so that you can take new photos.
Through this tutorial, we'll explain firstly how to transfer your photos to your computer with your USB cable, secondly through the Google Photos app on your Samsung Galaxy S8, thirdly through third-party applications, and finally by using Of the Dropbox application.
Transfer your photos via USB cable from your Samsung Galaxy S8 to your computer
By purchasing your phone, a USB socket and cable are provided to recharge your Samsung Galaxy S8. The USB cable has dual function: recharge your Samsung Galaxy S8 and connect it to your computer.
First, take your USB cable and then connect your Samsung Galaxy S8 to your computer, which must be turned on.
Our other articles on Samsung Galaxy S8 can help you.
Once done, wait a few seconds then go to the file explorer where you will find a folder called 'Removable Disk' or the name of your phone.
Click on it, then you will see a folder called 'Internal storage' that you will also have to click. All the pictures of your phone are in this folder.
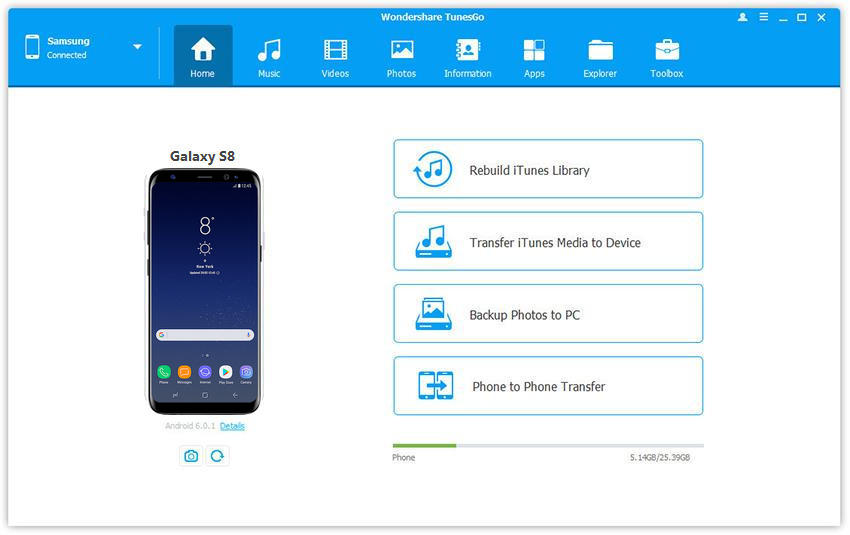
All you have to do is transfer your photos from this folder to another folder on your computer, that you created before.
Transfer your photos from your Samsung Galaxy S8 to your computer via Google Photos
On your Samsung Galaxy S8, multiple services are offered by Google including Google Photos.
If the app does not appear on your Samsung Galaxy S8, then download it from Google Play Store by searching for 'Photos' from Google Inc. This app allows you to upload and share your smartphone photos.
First, before downloading the application, make sure your photos are in JPEG format, that they do not exceed 16 megapixels and that your videos do not exceed 1080p.
To get started, click the 'Photos' app that matches Google Photos and then sign in to the app.
At the top left of your Samsung Galaxy S8, click 'Settings' and then 'Save & Sync' to enable saving photos to your Google Photos account. Bluestacks mouse recorder.
Your photos and videos are now on your Google Photos account that is accessible from your computer.
We recommend that you synchronize your photos with Wi-Fi, which will prevent the use of your cellular data.
Transfer your photos from your Samsung Galaxy S8 to your computer with downloaded applications
Transferring your photos and videos via third-party applications
There are many apps available on the 'Google Play Store' that allow you to save and transfer your photos and videos to an application and your computer. All you have to do is type 'transfer photos' and you will find multiple applications.
Warning, some applications are free and others are chargeable, so think about the advantages and disadvantages that you could get from these applications.
Finally, consult the reviews left by users of the application, this will help you in your choice.
The Dropbox application
There is another way to transfer your photos to your computer by installing an application called Dropbox available on Google Play Store of your Samsung Galaxy S8. This application allows you to back up, synchronize and send your files to all your devices.
First, install the application on your Samsung Galaxy S8 and on your computer and follow the instructions to create your account.
During the installation, Dropbox will ask you if you want your photos to be downloaded only by Wi-Fi or by Wi-Fi and / or cellular data. We recommend you to select the transfer only by Wi-Fi to avoid excessive consumption of your cellular data. Then select the photos you want to save, click 'Share' and then 'Add to Dropbox' and add your photos to a folder of the application.
Your photos are therefore available on the application from your phone and on your computer.
To conclude, your phone is a great tool for storing photos
Your Samsung Galaxy S8 has the ability to take photos and videos as well as store them on its internal memory or through a downloaded application that provides a recording on your phone and computer once they have already been logged.
You will not lose your photos and videos if you have correctly performed all the manipulations that we explained to you. If you encounter problems, do not hesitate to contact a technology specialist or a friend who will help you transfer your photos from your Samsung Galaxy S8 to your computer.
Nowadays, people all prefer to take photos with smartphones for their convenience. Samsung smartphones are often equipped with decent cameras for you to take great pictures easily. Book of ra slot. For example, the latest Galaxy S10 comes with a new 16-megapixel ultra-wide camera to offer better autofocus and exposure.
But how can we transfer these stunning pictures from our Samsung phones to PC?
Here are four effective ways for you to transfer photos from Samsung Galaxy S10/S9/S8/S7/S6/S5 and more to the computer, especially when you have loads of pictures to transfer.
Solution 1: Samsung Photos Transfer Program for PC
FonePaw DoTrans is a Samsung photos transfer program for PC with a neat surface. It allows you to move pictures from your Samsung smartphone to PC in one click.
Besides, you can not only transfer photos from Samsung to PC by DoTrans, but also music, videos, contacts, and messages.
Step 1 Connect your Samsung device with the computer by a USB cable. Turn on USB debugging as the instructions say.
Step 2 When it is connected successfully, choose 'Photos' on the left side and you can view all the photos on your Samsung phone.
Step 3 Select photos you need to transfer to PC by ticking the box or right-clicking the pictures and choose 'Export to PC'.
Step 4 Your Samsung pictures will be transferred to the PC quickly. You will be informed of the number of photos that have been exported successfully. Click the 'Open folder' to check the pictures. Torrent wham the final torrent.
Transfer Pictures From Samsung Galaxy To Pc
Tip:
To transfer all photos from Samsung to the computer, select 'Check All'.
Free download DoTrans right now.
Transfer Pictures From My Galaxy S8 To Pc
Solution 2: Transfer Photos from Galaxy S10/S9/S8/S7/S6/S5 to PC Using USB
Using a USB cable is also a good way to transfer photos from your Galaxy phone to PC. Here are the concise steps:
Step 1 Connect Samsung Galaxy S10/S9/S8/S7/S6/S5 to PC by your USB cable.Swipe down the top of the screen and you will notice the notification panel. Tap 'USB for transfer'.
Step 2 Select 'Transfer files' or 'Transfer images'. If your Samsung phone is asked to 'Allow debugging' or 'Allow access to device data', allow it.
Tip: You can only transfer photos when choosing transfer images'.
Now, your Samsung device is connected to the computer successfully.
Step 3 Click 'This PC'. You can find your device on the left side of File Explorer or under the 'Device and drives'. Double click your device.
Step 4 Double click your device again and you will find all images in the 'DCIM' folder.
Step 5 Copy or drag the Samsung photos you need to transfer to a file folder in your PC.
It's easy to move photos from Samsung to a computer by simply connecting the Samsung device to PC as a storage device with a USB cable. However, you may need to search through folders for your needed photos on File Explorer. To quickly locate the Samsung photos to transfer, use DoTrans, which organize your photos by dates and albums. Also, moving photos from Samsung to Samsung, from iPhone to Samsung are also supported by DoTrans.
Solution 3: Transfer Samsung Pictures with Smart Switch
Samsung Smart Switch is mostly used for data backup and restore. But you can also use it to transfer pictures from your phone Samsung Galaxy to PC. 3d model maker for unity.
Step 1 Download and install Samsung Smart Switch to your Windows PC.
Step 2 Connect your Samsung phone and PC by a USB cable.
Step 3 Swipe down from the top of your phone screen, tap 'USB for file transfer'
Step 4 Switch back to your computer, select 'Backup' when you see the following screen.
Step 5 After the images have been backed up, select 'Restore' → 'Select your backup data'
Step 6 Click the file icon on the right side to open your Samsung backup. Navigate to Backup > Photos to find the photos you need to import to your computer. Drag or copy the Samsung photos to a specific folder on your PC directly.
Solution 4:Transfer Photos from Samsung to Computer Wirelessly
Free vst plugins for mixcraft 8. The methods above all need a USB cable; however, sometimes you may get stuck when you want to import Samsung photos to PC but cannot find your USB cable. In this situation, Bluetooth is your best choice.This method involves 5 steps.
Transfer Photos From Galaxy S8 To Pc
Step 1 On your Samsung device, swipe down from the top of the screen and enable Bluetooth. To make sure your PC can find and connect your Samsung phone, go to 'Settings'> 'Connections'> switch on 'Phone visibility'.
Galaxy S8 Price
Step 2 On your PC, go into 'Start'> 'Settings' > 'Devices' >Switch on 'Bluetooth'> 'Add Bluetooth and other device'. Match your PC and Samsung phone.
Step 3 Select 'Receive a File'.
Step 4 When you see Bluetooth File Transfer window on PC, open your Samsung phone and choose the images you want to transfer and share it via Bluetooth.When your PC finishes receiving, you can check the Samsung photos in the location you choose.
Among the 4 methods, DoTrans is the most convenient one as it allows you to quickly find the photos to transfer and to transfer photos from Samsung to other smartphones directly. Using USB cable is also a simple way to do it.
while Samsung Smart Switch is the most a little bit complicated one when it comes to transferring photos to PC, but if it is helpful if you also need to have a full backup of your Samsung phone on PC.
