Trim your video
Have a video that's too long to send through Mail or Messages? Or maybe you just want to share part of a video with your friends and family. With the Photos app, you can change the start and stop time to make your video shorter.
Download Free Video Editor Software The video editor is intended for editing video files and creating videos of any complexity involving various visual and audio effects. The program offers rich functionality and yet has a simple and intuitive interface, allowing you to create videos with a bare minimum of efforts. People are sharing videos everywhere on the internet – Facebook, Twitter, Instagram, TikTok, and Pinterest support all sorts of video content. To make your video perfect for sharing, you'll need to edit them to the way you want. Cropping, filtering, resizing, rotating, adding text, and trimming can make your videos ready to share.
How to trim a video on your iPhone, iPad, or iPod touch
- Open the Photos app and tap the video that you want to edit.
- Tap Edit.
- Move the sliders on both sides of the video timeline to change the start and stop times. To preview your trimmed video, tap the play button .
- Tap Done, then tap Save Video or Save Video as New Clip.
Save Video saves only the trimmed version of the video. Save as New Clip keeps the original version and saves an additional trimmed version in your library. Compress folder to email.
How to trim a video on your Mac
- Open the Photos app and double-click the video that you want to edit.
- Hover over the video, click the action button , and choose Trim.
- Move the yellow sliders on both sides of the video timeline to change the start and stop times. To preview your trimmed video, click the play button .
- Click Trim.
How to undo a trim
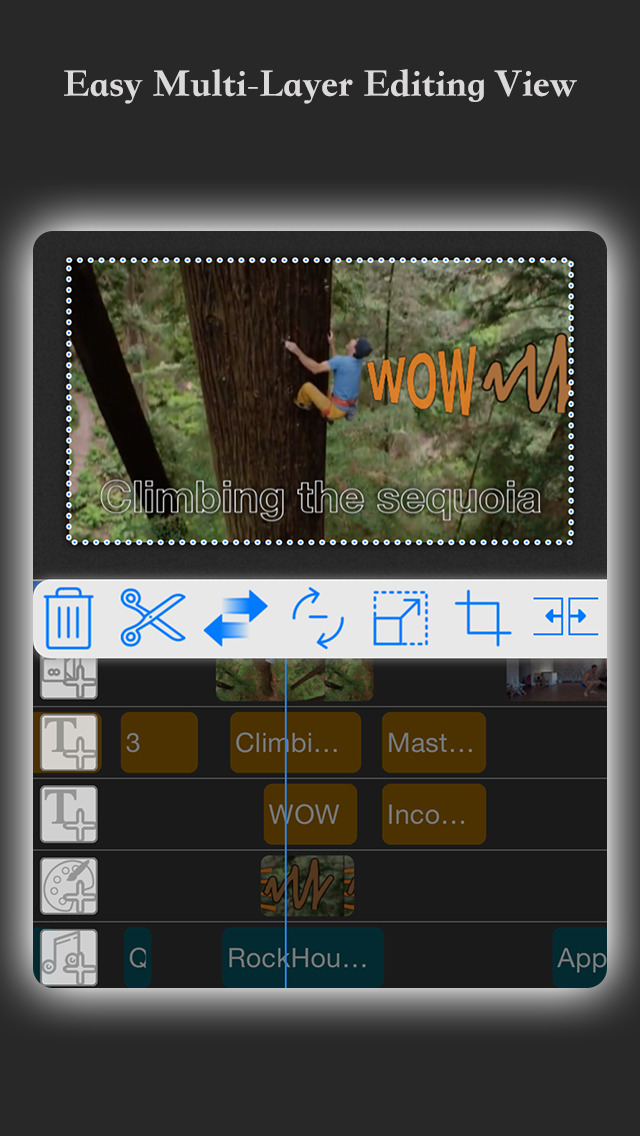
On your iPhone, iPad, or iPod touch: Open the video that you trimmed. Tap Edit. Tap Revert, then tap Revert to Original.*
On your Mac: Open the video that you trimmed. Click Edit. Click the action button , and choose Reset Trim.
* If you're editing a video that you created using the Save Video as New Clip function, tapping Revert to Original will undo any edits that you've made, such as adjusting exposure or adding a filter. But it won't restore the video to its original length.
Add a filter and rotate your videos
After you take your photo, open the photo in the Photos app and tap Edit. You can rotate, add a filter, and adjust the look of your video in the Photos app. If you don't like your changes, tap Cancel to revert to the original.
On your Mac, open the Photos app and click Edit to adjust the look of your video. If you don't like your changes, click Revert to Original or Reset Adjustments.
Customize your slo-mo video
Imovie Video Editor
After you record with the slo-mo camera mode, you can edit which part of your movie plays with the slow motion effect. That means you can have your video play at regular speed, and slow down for the details that you don't want your viewers to miss.
On your iPhone, iPad, or iPod touch, tap Edit on the slo-mo video that you want to edit. On your Mac, just hover over the video. Then use the vertical white lines in the video timeline to set when slo-mo begins and ends. Ultraedit for ipad.
Use third-party apps
You can also download third-party apps on your iPhone, iPad, or iPod touch to edit your videos further. Or install third-party photo editing extensions on your Mac to use alongside the built-in tools in Photos. Learn more about editing with third-party extensions on your Mac.
Do more with Photos
- Learn how to take and edit photos on your iPhone, iPad, or iPod touch.
- If you have a 4K video, learn how to edit it with iMovie.
- Store your photos and videos in iCloud Photos so that you can access them everywhere you go.
- Keep your collection organized in the Photos app.
Movie Video Editor Moviemator Tutorial
Add music to your video
Movie Video Editor 14 Activation Key
Add copyright-free music from our vast audio library to transform your photos and videos into timeless video keepsakes. An easy-to—use interface will allow you to fine tune the volume of the music versus the audio of your video footage. If you wish to mute all the videos included in one scene, you can do so by simply ticking the dedicated box. Alternatively, you can monitor the audio level of each video in that scene via the collage making interface (aka picture-in-picture), which gives you unequalled control. It then becomes simple to create a video mosaic without turning it into a cacophony of noises, only selecting the audio track that matters, at the right sound level.
It also does not take long to create riveting and easy-to-read lyric videos. You can upload your preferred songs in the format of your choice: MP3, WAV, WMA, AAC, OGG, FLAC etc. Animal crossing video. and add it to the lyric video you're editing. We recommend you choose still images or photos as backgrounds, breaking down the lyrics in many small scenes using a collage structure, so as to evenly sequence the words of the song on each scene. Select a font with big characters to which you will apply a shadow or border effect, to make it even more readable.
