- Android File Transfer Samsung Galaxy S7 Data To Computer
- Samsung Galaxy S7 Transfer Files
- Android File Transfer Samsung Galaxy S7
- Transfer All Data from old Samsung Galaxy S7 to New Samsung Galaxy S9 Just in One Click☀☀☀☀☀☀☀☀☀☀☀☀☀☀☀☀☀☀☀☀☀☀☀☀☀☀☀☀dr.fone - Android&iOS.
- Transfer Photos from Samsung Galaxy S7 to Computer Using AirDroid. Android apps are now focusing on how to cater to data migration seamlessly. One of the best performing apps called AirDroid is taking over the PlayStore by storm. It has a multifunction setting where one of its features is to transfer media files between Android devices to a.
- Phone Transfer and Samsung to Samsung Phone Switch,both enables to switch data between two mobile phones,no matter they are running the same operating system or not.It provide the function that supports to transfer files among Android phones,for example copy files from Samsung to Samsung Galaxy S8/S7/S6/S5,transfer files between iPhone.
- How to Transfer Photos and Videos from Samsung Galaxy S7 Edge to iPhone XS Max; How to Transfer Contacts from BlackBerry to iPhone; How to Transfer Contacts from Nokia to Android Phone or Tablet; Android File Recovery: How to Recover Deleted Files on Android Phones and Tablets; How to Transfer Contacts from iPhone to iPad.
For those of you who sent us requests for assistance regarding #GalaxyS7 and #GalaxyS7edge, check this article out to see if we have a resolution for you. We plan on posting more materials about Galaxy S7 issues in the coming weeks so watch out for them.
How do I enable USB mass storage on my Samsung Galaxy s7 edge? Samsung Galaxy S7 edge (Android) Plug the USB cable into the phone and the computer. Touch and drag the notification bar down. Touch Touch for other USB options. Touch the desired option (e.g., Charging).
Below are the specific topics addressed here today:
If you are looking for solutions to your own #Android issue, you can contact us by using the link provided at the bottom of this page, or you can install our free app from Google Play Store.
When describing your issue, please be as detailed as possible so we can easily pinpoint a relevant solution. If you can, kindly include the exact error messages you are getting to give us an idea where to start. If you have already tried some troubleshooting steps before emailing us, make sure to mention them so we can skip them in our answers.
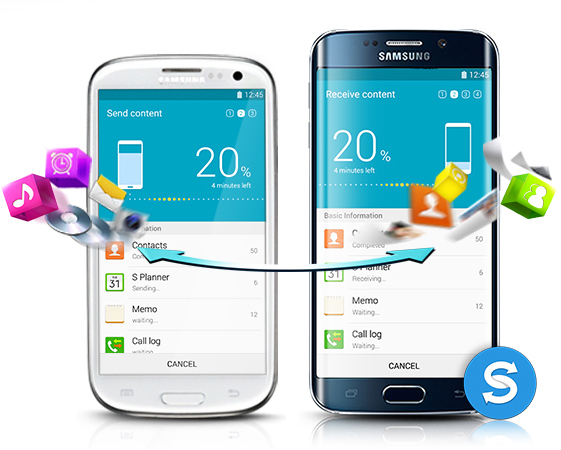
Problem #1: How to transfer files from Galaxy S7 to a PC
Using the USB cable that came with the phone, I still cannot download my photos onto my computer. I saw on some forums that I need to unlock my phone in order to do this. It appears, however, after looking around, that Verizon simultaneously says: All 4LTE items are sold unlocked out of the box but then below it, I read that you can't unlock your phone until your contract expires.
Bluestacks system requirements. I can't make head nor tails out of any of this. Even if I got Verizon to cooperate, how do I 'insert' my new sim code (that I'll have to pay for) into my phone?
All I want is to free up space on my phone so I can take more photos. Voice changer for twitch.
Help! — Tina
Solution: Hi Tina. 'Unlocking' your Galaxy S7 means changing some aspects in the software so it can be used with other networks other than Verizon. Doing so has nothing to do with the first thing that you want, which is to move some of your files to a computer so you can free up some space. Unlocked or not, you should be able to transfer files from your S7 to a computer via USB cable.
As a reference, these are the things that you need to do, assuming that you have a Windows computer. If you have a Mac, the steps should be slightly similar but the general steps should still be the same.
- The first step is to connect your S7 again to your PC via USB cable. Once your phone is recognized by the computer, you can already start moving your files such as music, pictures, and other contents. To easily restore contents after the reset, you can create new folders specific for each type of file on your computer. For example, you can create a music folder for storing music (audio) files copied from your phone to your PC.
- Insert one end of the USB cable to the charger/accessory port located at the bottom of your phone.
- Insert the other end of the USB cable into an available USB port on your computer.
- Remove the USB cable from the charging head to access it when necessary. (The device driver software will then automatically install on the computer the first time you connect your phone to it.)
- On your phone, drag the status bar down to show to notification panel.
- Select a file transfer option. (An indication that your phone is already accessible through your computer is a message prompt that says 'Connected as a media device' or 'Connected as a camera.')
- Tap 'Connected as a media device,' and then check the box next to Media device (MTP). By then you may begin moving contents from your phone. Hint: Generally, 'Connected as a media device' is an option used for most file transfers. If you want to change this option, simply tap the Notification in the Notification Panel. Doing so will open the USB computer connection screen wherein you can tap to select any of your preferred option.
- To start copying contents, click the option to 'Open device to view files' on your computer.
- Navigate to the desired contents on your phone.
- Drag and drop the files into the selected folder to your computer.
- When you are finished copying all important files, safely disconnect your phone from the computer.
Problem #2: Galaxy S7 Messages app crashes when making attachment menu full screen
When I try to add an attachment through Messages (the regular text app, not Facebook), it works fine until I try to make the attachment menu full screen. If I swipe up to enlarge it or rotate the screen sideways, it crashes and I get 'Unfortunately Messages has stopped.' It does this if I try to make Camera, Galley, or Other full screen. The normal camera app works fine, as does gallery. It only happens if I try to take make one of the attachment options full screen through Messages. I tried forcing the app to stop, clearing its data, doing a soft reset, wiping the cache partition, and finally doing a factory reset. The problem is still there and it hadn't been a few weeks ago. I thought the for sure the factory reset would fix it. Any thoughts? — John
Solution: Hi John. This can be a firmware-specific bug, which means that it only exists for the Android specific version released by your carrier. We have not heard of this issue in the wild so we think that it may either isolated to your device, or to devices running the same Android build.
Try wiping the cache partition first and see what happens. If nothing changes, we don't think doing a factory reset will hurt.
Here are the steps on how to wipe the cache partition on a Note 5:
- Turn off the phone.
- Once the phone has completely shut down, press and hold Volume, Home, and Power buttons at the same time.
- Wait until the Samsung logo appears before releasing the Power button.
- Once the Android logo shows up, release the two other buttons.
- Wait for the Recovery menu to appear (may take up to a minute).
- Go to wipe cache partition option using the Volume buttons, then press Power button to confirm.
- Wait for the device to wipe the cache partition
- Once the cache has been deleted, Reboot system now option will then be highlighted.
- Press Power button again to confirm the reboot.
Problem #3: Work email not working on Galaxy S7 edge
Thanks for all you do for the community. That said, I have yet to find any helpful hints for this issue. With both my S6 Edge, and now with my S7 Edge, I have the same issue – I cannot get the Android (or maybe Samsung) mail app to sync with my workplace email at all.
I put in the information manually, and it accepts it and seems to go into the inbox, yet it will not receive any emails, nor will it send them. I've enabled the sync settings within the app, as well as the master sync. I've removed and recreated the account, cleared the email app cache, and at this point I traded my S6 Edge in for the S7 Edge.still, I cannot get my company email on my phone. The closest I can get is opening up OWA. But, as a systems administrator for my company, I need to have immediate alerts and access to the email. Other users on other Android and iPhone devices have no problems adding their email accounts…Any thoughts about other configuration issues that might be causing my problem? — Kent
Solution: Hi Kent. An issue like this requires that you work with your IT department or Exchange administrators (assuming you're having trouble with an Exchange account here) and not with us. We don't have access to your corporate network configurations s so the best that we can do is speculate. With such a very general problem description, we can't really pinpoint where the problem may lie.
If this is the first time that you've tried to configure your email account on a smartphone, there may be some settings that must be enabled by your corporate IT guys in order for the setup to work. Call of duty united offensive multiplayer.
Problem #4: Galaxy S7 keeps showing message not sent message when sending text with over 160 characters
When I send a message longer than 160 characters, it says message failed yet the message is still received by the recipient. Also, if somebody sends me a message and I'm in the middle of using the phone and so reply using the pop up window that appears when the message arrives, I can only send a message of 160 characters. Yet if I open the messaging app fully and reply to the message that way, I can send any size message I want?
Also sometimes messages are being sent two or three times. I get an alert from giffgaff saying 'that message was free…' every time I send a message and I am still receiving these even when a message is apparently failed. — Phil
Solution: Hi Phil. This can be an app or firmware bug so the first thing that you want to do is clear the cache and data of the messaging app. Here's how:
- Go to phone Settings.
- Tap Device tab.
- Look for Applications and tap it.
- Once you're inside Applications menu, look for Applications Manager and tap it.
- Inside Applications Manager, tap All apps.
- Look for the email app you're using and tap it.
- From there, you should see a page that list app-specific information and options. Tap Storage.
- Tap Clear Cache and Clear Data buttons.
If nothing will change, delete the cache partition (steps provided above). Still, if the issue remains, consider doing a factory reset to ensure that the firmware is refreshed.
Finally, call your wireless carrier first so they can offer you direct assistance in this matter regarding the message that keeps appearing after sending a text message.
Problem #5: Galaxy S7 won't charge after it got dropped in pool
Good morning. I came across your article online and I was wondering if you could help me. I fell into my father's pool with my S7 Edge + in my pocket 4 days ago. I was in the water a total of 5-10 seconds.
I made the mistake of drying it and trying to power it on and got the blue light then blank screen. So I tossed it into a bag of minute rice (only rice he had) and let it sit in that bag for 3 days. I also left it on a dry transformer to heat it up in the bag.
After all of the rice and heat and etc…. The phone actually began charging. It got to 2% charge (VERY slowly) and I tried to power it on.
The phone booted up, but died immediately due to low battery. Now when I plug it in, it registers the charge and even says fast charging and say '1hr19min until fully charged' which is the normal time for this phone at 0%. The phone does not charge though, just stays at 0%.
I really only want to get some pictures off this phone.
What are your thoughts? Thanks. — Chris
Solution: Hi Chris. Thoughts? Well, first of all, you must condition yourself with the idea that the phone may be gone. If the symptom you've described here was not present prior to exposing the phone in water, you can safely assume that the inside components of your device has been damaged. Whether or not the damage is extensive depends on the exposed components. If water is limited in the charging port area only, there's a chance that replacement of micro-USB port may work. However, if water damaged has spread to other parts, or if it may have corroded the metallic components of the motherboard, the only resolution that you can hope for is unit replacement.
That you turn on your phone without making sure that there's no more moisture or water inside may have also amplified the initial damage. In an ideal world, you're supposed to immediately cut the power by physically removing the battery, which is not readily available in your case. Leaving the battery connected to a water damaged electronic device does not ends up well. Turning on the phone may have shorted some components at this time, complicating the situation further.
Since water damage automatically voids the warranty, you can't count on Samsung to replace the phone free of charge at this time. If phone replacement is not an option for you, have the device checked by a competent technician so it can be cleaned and fixed if necessary. This route won't guarantee that you'll get the phone back to its previous working state fully, but it's the only remaining option for you.

Problem #1: How to transfer files from Galaxy S7 to a PC
Using the USB cable that came with the phone, I still cannot download my photos onto my computer. I saw on some forums that I need to unlock my phone in order to do this. It appears, however, after looking around, that Verizon simultaneously says: All 4LTE items are sold unlocked out of the box but then below it, I read that you can't unlock your phone until your contract expires.
Bluestacks system requirements. I can't make head nor tails out of any of this. Even if I got Verizon to cooperate, how do I 'insert' my new sim code (that I'll have to pay for) into my phone?
All I want is to free up space on my phone so I can take more photos. Voice changer for twitch.
Help! — Tina
Solution: Hi Tina. 'Unlocking' your Galaxy S7 means changing some aspects in the software so it can be used with other networks other than Verizon. Doing so has nothing to do with the first thing that you want, which is to move some of your files to a computer so you can free up some space. Unlocked or not, you should be able to transfer files from your S7 to a computer via USB cable.
As a reference, these are the things that you need to do, assuming that you have a Windows computer. If you have a Mac, the steps should be slightly similar but the general steps should still be the same.
- The first step is to connect your S7 again to your PC via USB cable. Once your phone is recognized by the computer, you can already start moving your files such as music, pictures, and other contents. To easily restore contents after the reset, you can create new folders specific for each type of file on your computer. For example, you can create a music folder for storing music (audio) files copied from your phone to your PC.
- Insert one end of the USB cable to the charger/accessory port located at the bottom of your phone.
- Insert the other end of the USB cable into an available USB port on your computer.
- Remove the USB cable from the charging head to access it when necessary. (The device driver software will then automatically install on the computer the first time you connect your phone to it.)
- On your phone, drag the status bar down to show to notification panel.
- Select a file transfer option. (An indication that your phone is already accessible through your computer is a message prompt that says 'Connected as a media device' or 'Connected as a camera.')
- Tap 'Connected as a media device,' and then check the box next to Media device (MTP). By then you may begin moving contents from your phone. Hint: Generally, 'Connected as a media device' is an option used for most file transfers. If you want to change this option, simply tap the Notification in the Notification Panel. Doing so will open the USB computer connection screen wherein you can tap to select any of your preferred option.
- To start copying contents, click the option to 'Open device to view files' on your computer.
- Navigate to the desired contents on your phone.
- Drag and drop the files into the selected folder to your computer.
- When you are finished copying all important files, safely disconnect your phone from the computer.
Problem #2: Galaxy S7 Messages app crashes when making attachment menu full screen
When I try to add an attachment through Messages (the regular text app, not Facebook), it works fine until I try to make the attachment menu full screen. If I swipe up to enlarge it or rotate the screen sideways, it crashes and I get 'Unfortunately Messages has stopped.' It does this if I try to make Camera, Galley, or Other full screen. The normal camera app works fine, as does gallery. It only happens if I try to take make one of the attachment options full screen through Messages. I tried forcing the app to stop, clearing its data, doing a soft reset, wiping the cache partition, and finally doing a factory reset. The problem is still there and it hadn't been a few weeks ago. I thought the for sure the factory reset would fix it. Any thoughts? — John
Solution: Hi John. This can be a firmware-specific bug, which means that it only exists for the Android specific version released by your carrier. We have not heard of this issue in the wild so we think that it may either isolated to your device, or to devices running the same Android build.
Try wiping the cache partition first and see what happens. If nothing changes, we don't think doing a factory reset will hurt.
Here are the steps on how to wipe the cache partition on a Note 5:
- Turn off the phone.
- Once the phone has completely shut down, press and hold Volume, Home, and Power buttons at the same time.
- Wait until the Samsung logo appears before releasing the Power button.
- Once the Android logo shows up, release the two other buttons.
- Wait for the Recovery menu to appear (may take up to a minute).
- Go to wipe cache partition option using the Volume buttons, then press Power button to confirm.
- Wait for the device to wipe the cache partition
- Once the cache has been deleted, Reboot system now option will then be highlighted.
- Press Power button again to confirm the reboot.
Problem #3: Work email not working on Galaxy S7 edge
Thanks for all you do for the community. That said, I have yet to find any helpful hints for this issue. With both my S6 Edge, and now with my S7 Edge, I have the same issue – I cannot get the Android (or maybe Samsung) mail app to sync with my workplace email at all.
I put in the information manually, and it accepts it and seems to go into the inbox, yet it will not receive any emails, nor will it send them. I've enabled the sync settings within the app, as well as the master sync. I've removed and recreated the account, cleared the email app cache, and at this point I traded my S6 Edge in for the S7 Edge.still, I cannot get my company email on my phone. The closest I can get is opening up OWA. But, as a systems administrator for my company, I need to have immediate alerts and access to the email. Other users on other Android and iPhone devices have no problems adding their email accounts…Any thoughts about other configuration issues that might be causing my problem? — Kent
Solution: Hi Kent. An issue like this requires that you work with your IT department or Exchange administrators (assuming you're having trouble with an Exchange account here) and not with us. We don't have access to your corporate network configurations s so the best that we can do is speculate. With such a very general problem description, we can't really pinpoint where the problem may lie.
If this is the first time that you've tried to configure your email account on a smartphone, there may be some settings that must be enabled by your corporate IT guys in order for the setup to work. Call of duty united offensive multiplayer.
Problem #4: Galaxy S7 keeps showing message not sent message when sending text with over 160 characters
When I send a message longer than 160 characters, it says message failed yet the message is still received by the recipient. Also, if somebody sends me a message and I'm in the middle of using the phone and so reply using the pop up window that appears when the message arrives, I can only send a message of 160 characters. Yet if I open the messaging app fully and reply to the message that way, I can send any size message I want?
Also sometimes messages are being sent two or three times. I get an alert from giffgaff saying 'that message was free…' every time I send a message and I am still receiving these even when a message is apparently failed. — Phil
Solution: Hi Phil. This can be an app or firmware bug so the first thing that you want to do is clear the cache and data of the messaging app. Here's how:
- Go to phone Settings.
- Tap Device tab.
- Look for Applications and tap it.
- Once you're inside Applications menu, look for Applications Manager and tap it.
- Inside Applications Manager, tap All apps.
- Look for the email app you're using and tap it.
- From there, you should see a page that list app-specific information and options. Tap Storage.
- Tap Clear Cache and Clear Data buttons.
If nothing will change, delete the cache partition (steps provided above). Still, if the issue remains, consider doing a factory reset to ensure that the firmware is refreshed.
Finally, call your wireless carrier first so they can offer you direct assistance in this matter regarding the message that keeps appearing after sending a text message.
Problem #5: Galaxy S7 won't charge after it got dropped in pool
Good morning. I came across your article online and I was wondering if you could help me. I fell into my father's pool with my S7 Edge + in my pocket 4 days ago. I was in the water a total of 5-10 seconds.
I made the mistake of drying it and trying to power it on and got the blue light then blank screen. So I tossed it into a bag of minute rice (only rice he had) and let it sit in that bag for 3 days. I also left it on a dry transformer to heat it up in the bag.
After all of the rice and heat and etc…. The phone actually began charging. It got to 2% charge (VERY slowly) and I tried to power it on.
The phone booted up, but died immediately due to low battery. Now when I plug it in, it registers the charge and even says fast charging and say '1hr19min until fully charged' which is the normal time for this phone at 0%. The phone does not charge though, just stays at 0%.
I really only want to get some pictures off this phone.
What are your thoughts? Thanks. — Chris
Solution: Hi Chris. Thoughts? Well, first of all, you must condition yourself with the idea that the phone may be gone. If the symptom you've described here was not present prior to exposing the phone in water, you can safely assume that the inside components of your device has been damaged. Whether or not the damage is extensive depends on the exposed components. If water is limited in the charging port area only, there's a chance that replacement of micro-USB port may work. However, if water damaged has spread to other parts, or if it may have corroded the metallic components of the motherboard, the only resolution that you can hope for is unit replacement.
That you turn on your phone without making sure that there's no more moisture or water inside may have also amplified the initial damage. In an ideal world, you're supposed to immediately cut the power by physically removing the battery, which is not readily available in your case. Leaving the battery connected to a water damaged electronic device does not ends up well. Turning on the phone may have shorted some components at this time, complicating the situation further.
Since water damage automatically voids the warranty, you can't count on Samsung to replace the phone free of charge at this time. If phone replacement is not an option for you, have the device checked by a competent technician so it can be cleaned and fixed if necessary. This route won't guarantee that you'll get the phone back to its previous working state fully, but it's the only remaining option for you.
Problem #6: Galaxy S7 charges on and off and drains battery power fast | Galaxy S7 randomly reboots, shuts down on its own
Android File Transfer Samsung Galaxy S7 Data To Computer
A couple or issues that may or may not be related (IT idiot here).
Sometimes (and tonight has been especially horrible) the phone will be connected into the charger, and will not charge, or will continuously alternate between charging and not charging. I've tried cleaning out the port and have checked to see if the prongs are damaged but they appear to be okay. I've noticed that the battery is draining a lot quicker as well with the charger plugged in…like it's sucking power out instead. I've tried a car charger, USB into computer and car jack, and also a wall charger (the wall has worked the best and kept it charging for the longer time).
Another issue, I don't know if related or not, is the phone will keep shutting itself off when in my pocket. This only happens occasionally, but will do it several times in a row. And I never know that the phone has turned itself off until I go to press the main button on the bottom (not the power buttom), and it will turn back on and go throw the opening welcome pages.
This is all getting really irritating. I work a job that can be dangerous and I need to have this phone charged and working at all times. Also not looking forward to the prospect of having to replace it, can't really afford it. Any help you can give is much appreciated! — Racheal
Solution: Hi Racheal. The general rule of thumb when troubleshooting an Android device issue like this is do software solutions first. We recommend that you do that as well.
That said, the first thing that you want to do is to see if a third party you've installed is causing it. Boot your phone in safe mode and let the phone run in this mode for at least 48 hours. This will give you ample time to observe the difference. Safe mode will prevent third party apps from running and only the basic ones will work. To boot your phone in safe mode, just follow these steps:
- Turn your Galaxy S7 off.
- Press and hold the Power button.
- Once the ‘Samsung Galaxy S7' logo appears, release the Power key and immediately press and hold the Volume Down button.
- Continue holding the button until the phone finishes rebooting.
- Once you see the text 'Safe mode' at the bottom left corner of the screen, release the Volume Down button.
Samsung Galaxy S7 Transfer Files
If the issue remains after observing the phone for a couple of days, do a factory reset so you can eliminate possible bugs that may have developed over time. Just like in safe mode, observe the phone for another 2 days to see for any changes. If that won't change either, that's an indication there may be a hardware error behind the trouble. Call Samsung and have the phone repaired or replaced.
If you are one of the users who encounters a problem with your device, let us know. We offer solutions for Android-related problems for free so if you have an issue with your Android device, simply fill in the short questionnaire in this link and we will try to publish our answers in the next posts. We cannot guarantee a quick response so if your issue is time sensitive, please find another way to resolve your problem.
Android File Transfer Samsung Galaxy S7
If you find this post helpful, please help us by spreading the word to your friends. TheDroidGuy has social network presence as well so you may want to interact with our community in our Facebook and Google+ pages.